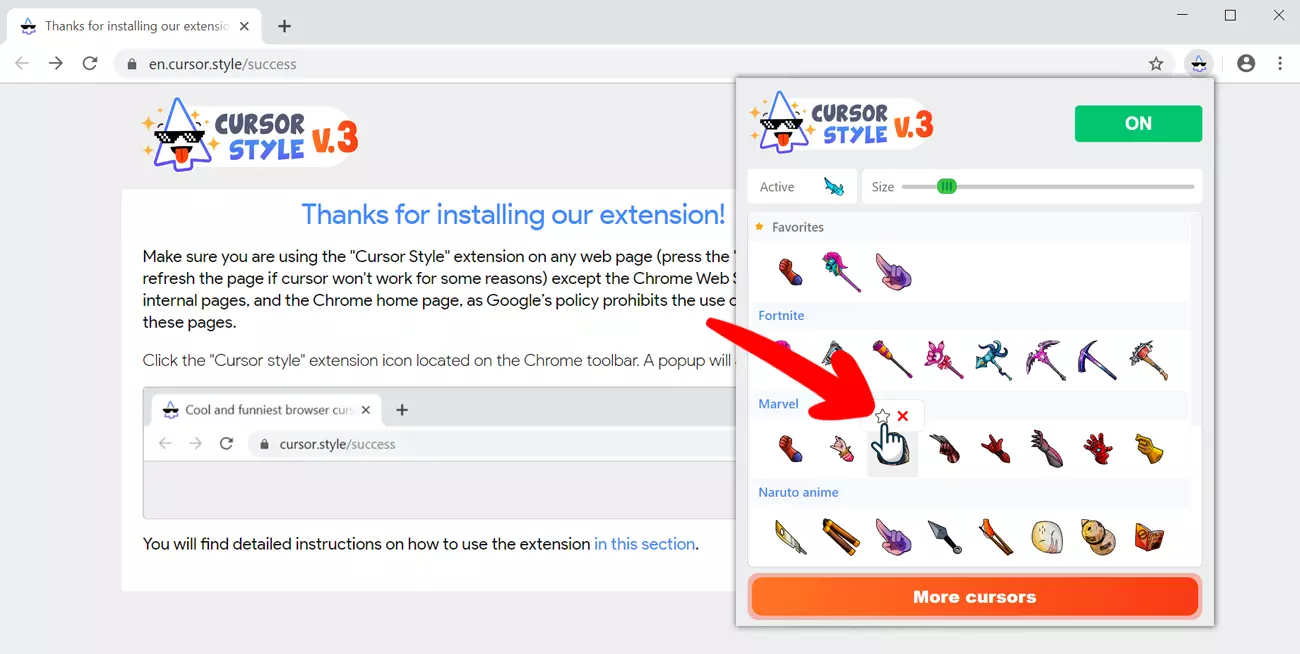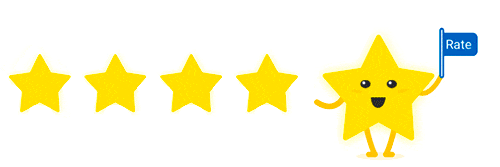Установка расширения «Cursor Style».
Чтобы добавить расширение в свой браузер, перейдите по ссылке в официальный каталог расширений Google Chrome™ и нажмите кнопку "Установить".
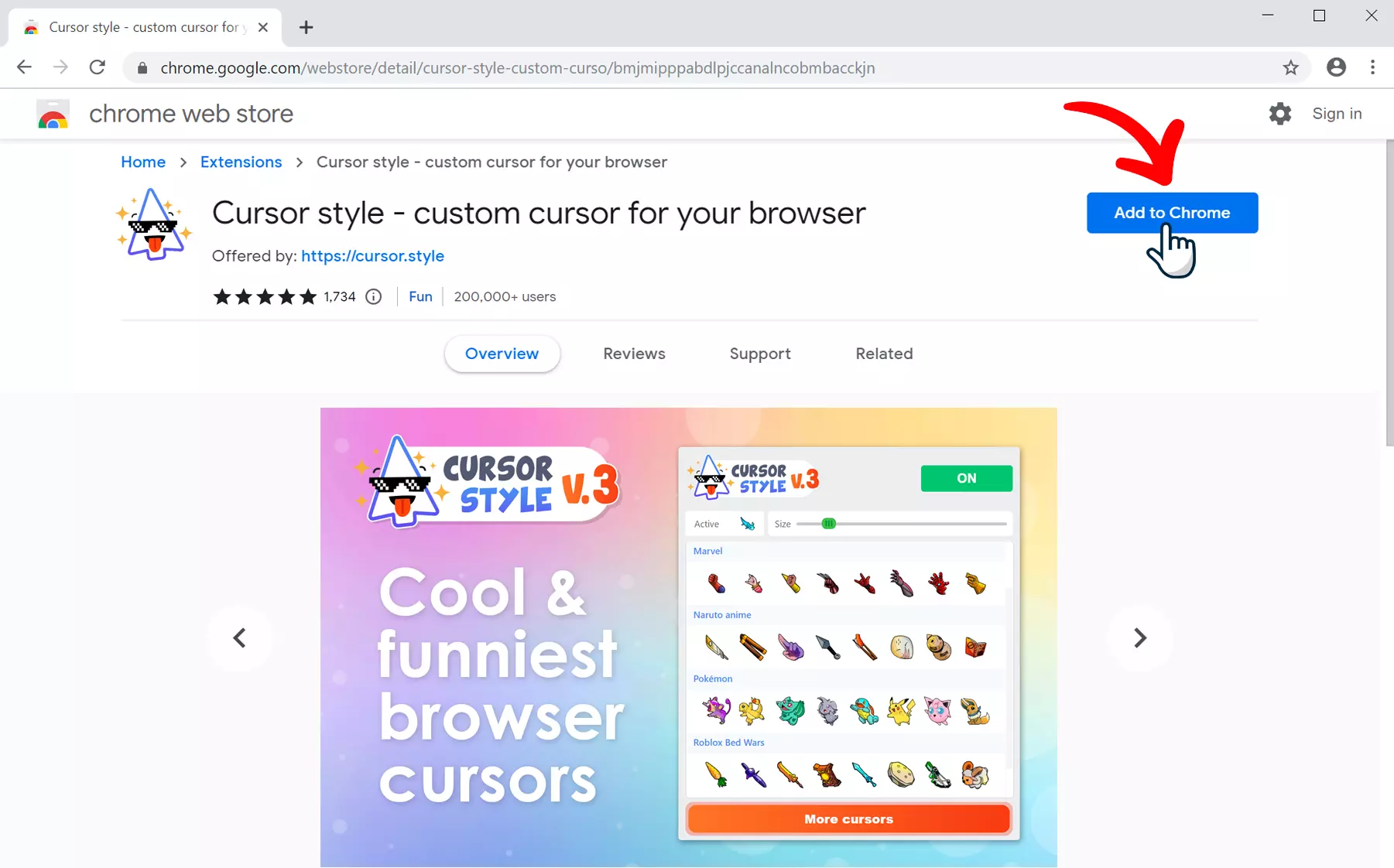
Обязательно подтвердите установку, нажав "Установить расширение" во всплывающем диалоговом окне.
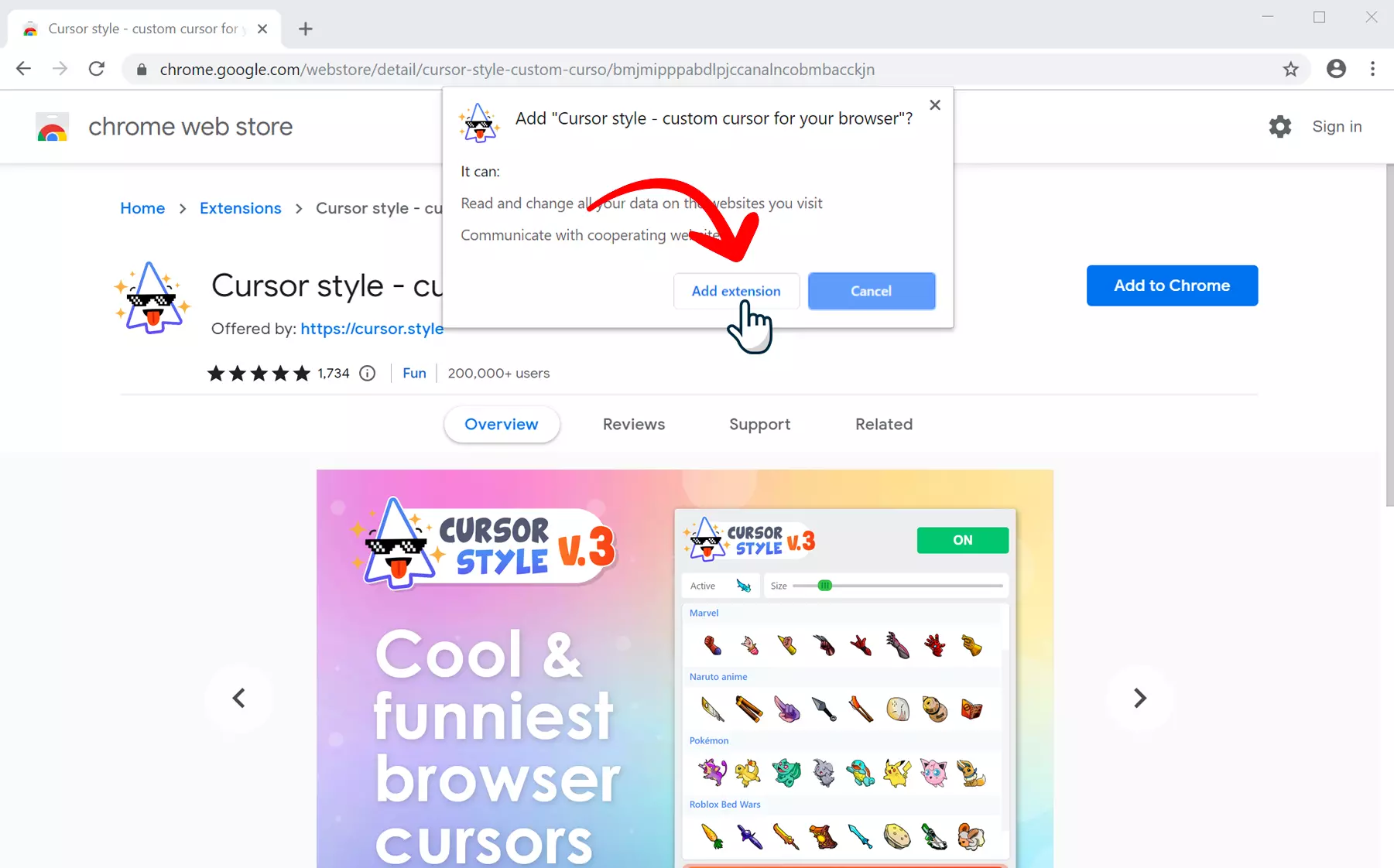
В правом верхнем углу браузера появится иконка расширения.

Как пользоваться расширением?
Убедитесь, что вы используете расширение "Прокачай курсор" на любой веб-странице, кроме Chrome Web Store, внутренних страниц Google и домашней страницы Chrome, так как политика Google запрещает использование пользовательских курсоров на этих страницах. Также для удобства пользователей пользовательский курсор не будет использоваться в меню расширения, а для управления текущим курсором он будет отображаться в поле «Активный» в меню расширения.
Чтобы активировать меню и изменить курсор мыши, нажмите на значок расширения "Cursor Style", расположенный на панели инструментов Chrome. Появится всплывающее окно.
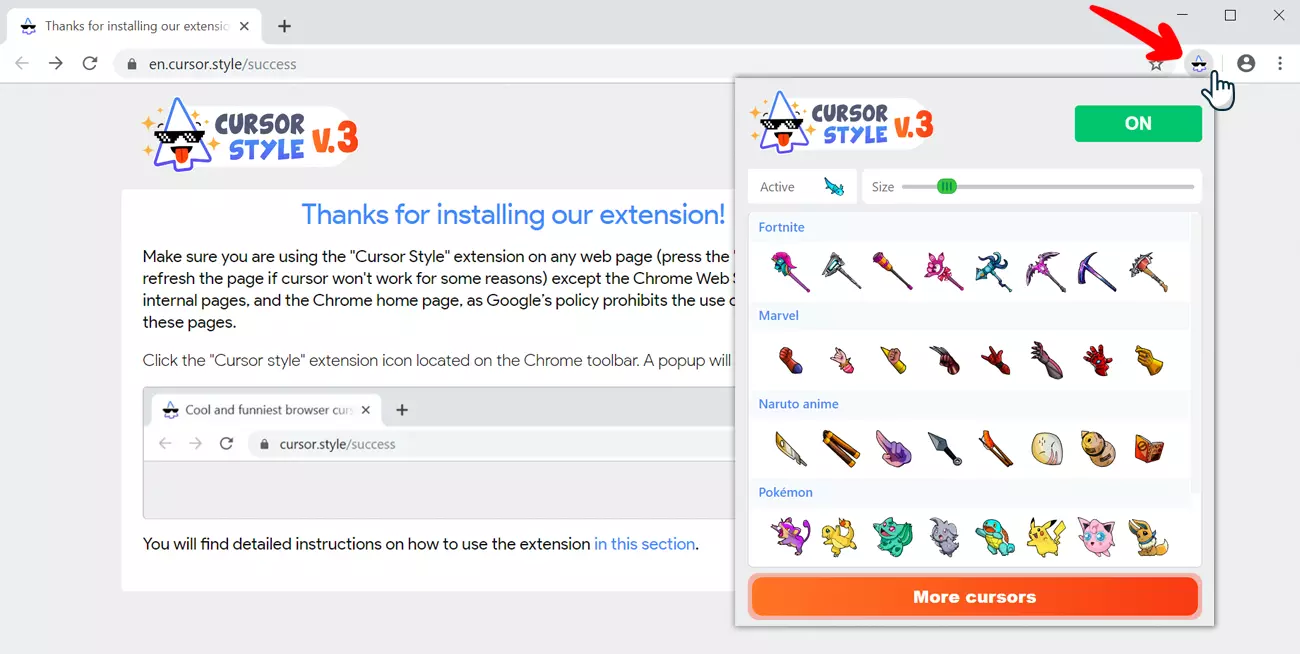
Перейдите во всплывающее окно и выберите понравившийся курсор, нажав на него. Таким же образом вы можете выбрать любой другой курсор в списке. Не забудьте, что измененный курсор работает на всех сайтах, кроме Chrome Web Store, внутренних страниц Google и домашней страницы Chrome.

Чтобы изменить размер курсора, используйте ползунок, двигая его вправо - чтобы увеличить размер, или влево - чтобы уменьшить.
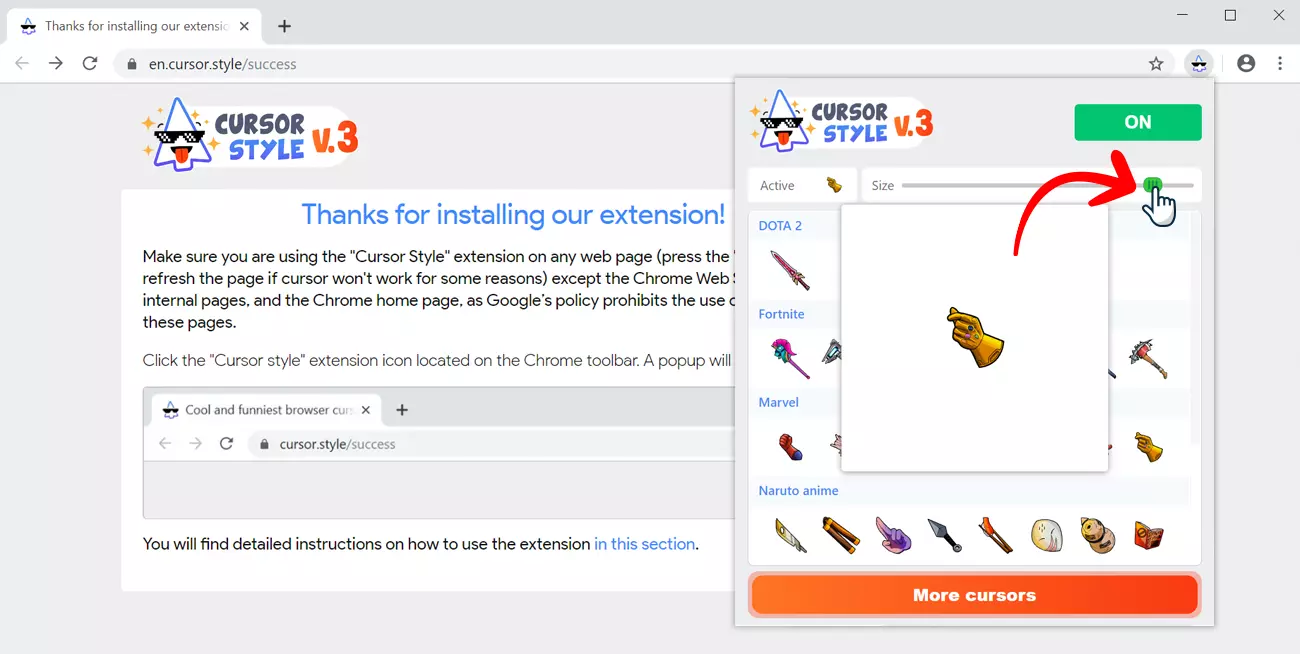
Вы можете полностью отключить расширение "Cursor Style", нажав кнопку "ВКЛ", при этом сохраняются все последние установки, и после включения вам не придется заново подбирать нужный курсор или настройки.
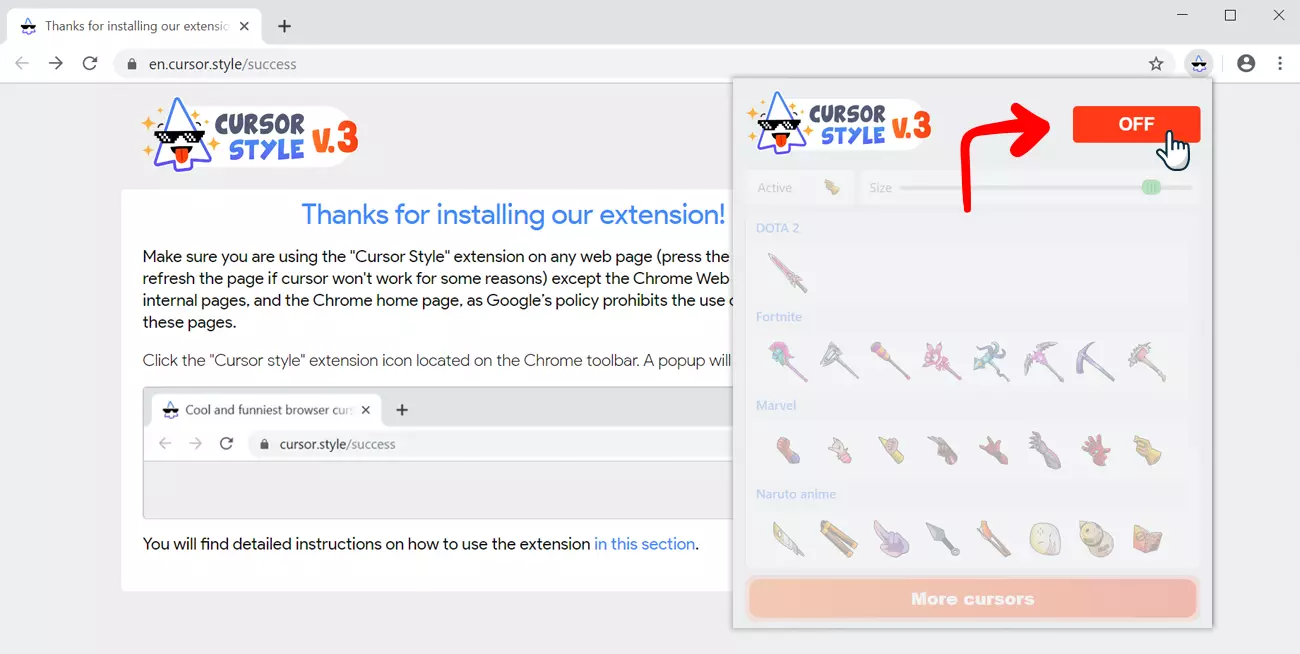
Как добавлять курсоры с сайта?
Нажмите на кнопку "Еще курсоры" в главном всплывающем окне расширения "Cursor Style" или перейдите по этой ссылке, чтобы открыть каталог коллекций курсоров.
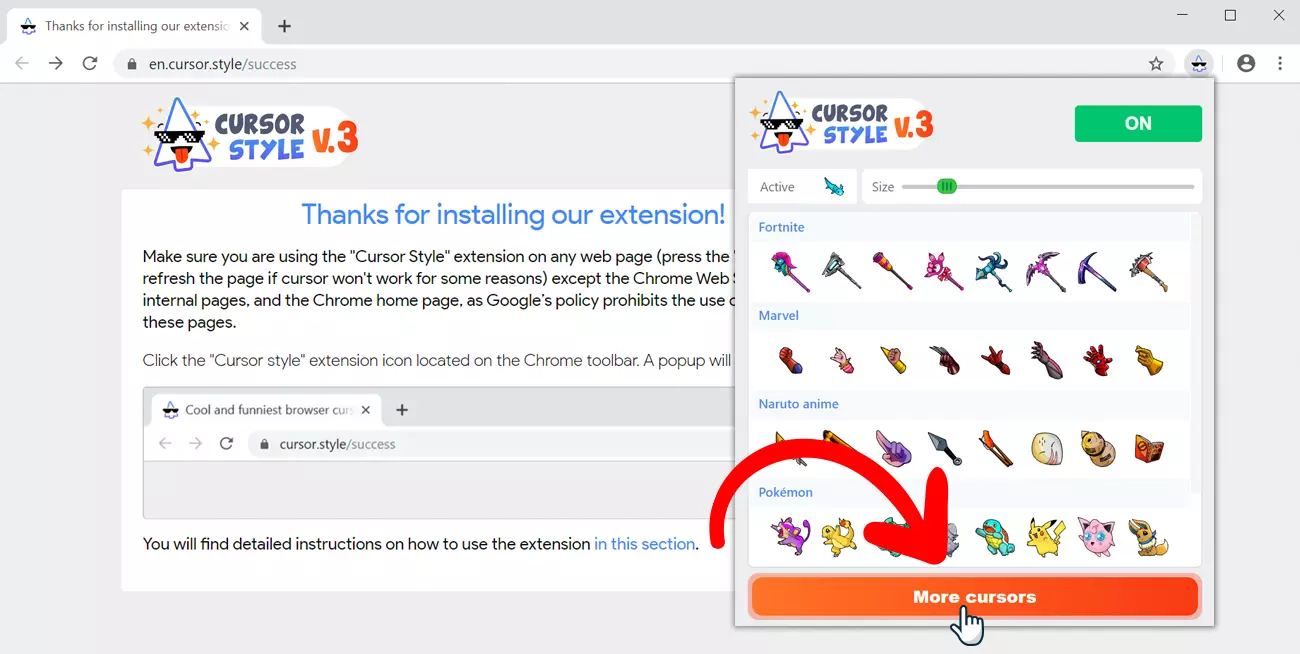
На странице каталога коллекций вы сможете найти все доступные курсоры. Найдя понравившийся курсор, нажмите кнопку "Добавить" под ним. Курсор будет автоматически добавлен в меню расширения.
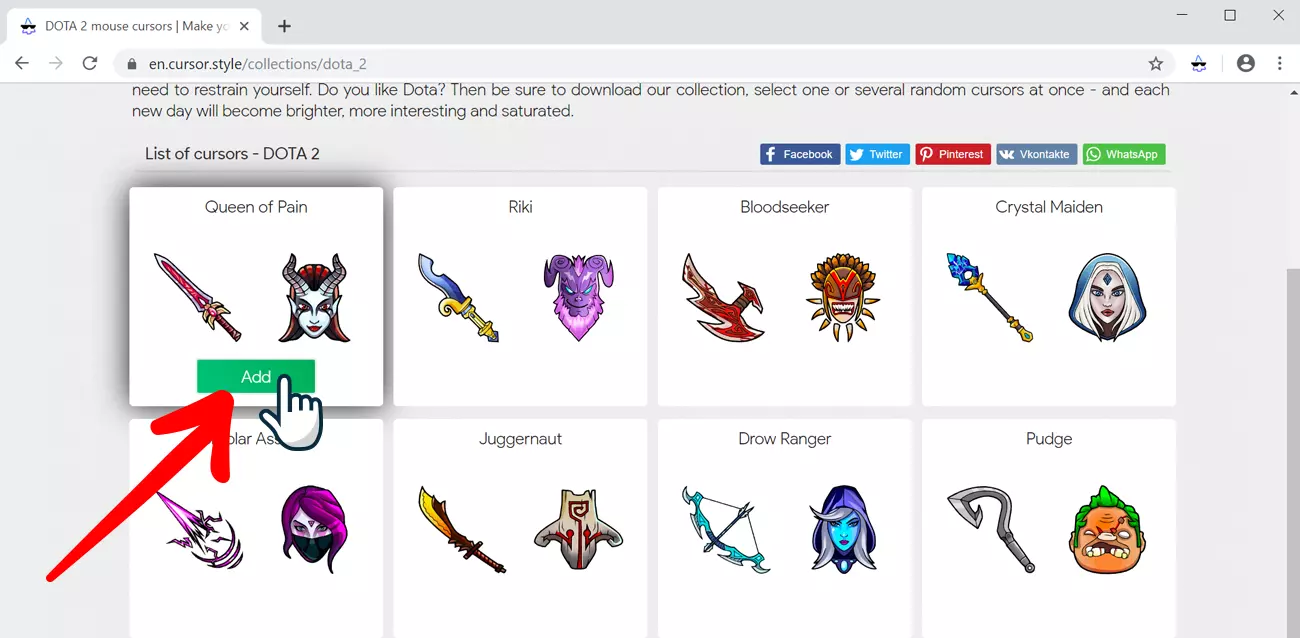
Теперь вы можете открыть всплывающее меню расширения и изменить курсор мыши, выбрав любой из только что добавленных курсоров из каталога коллекций.

Как управлять курсорами в расширении?
Вы уже научились добавлять курсоры в список основного меню расширения. Также вы можете удалять курсоры из списка. Просто наведите на него указатель мыши и нажмите на крестик, появившийся над ним. В любой момент вы можете снова добавить курсоры из каталога, нажав кнопку "Еще курсоры".
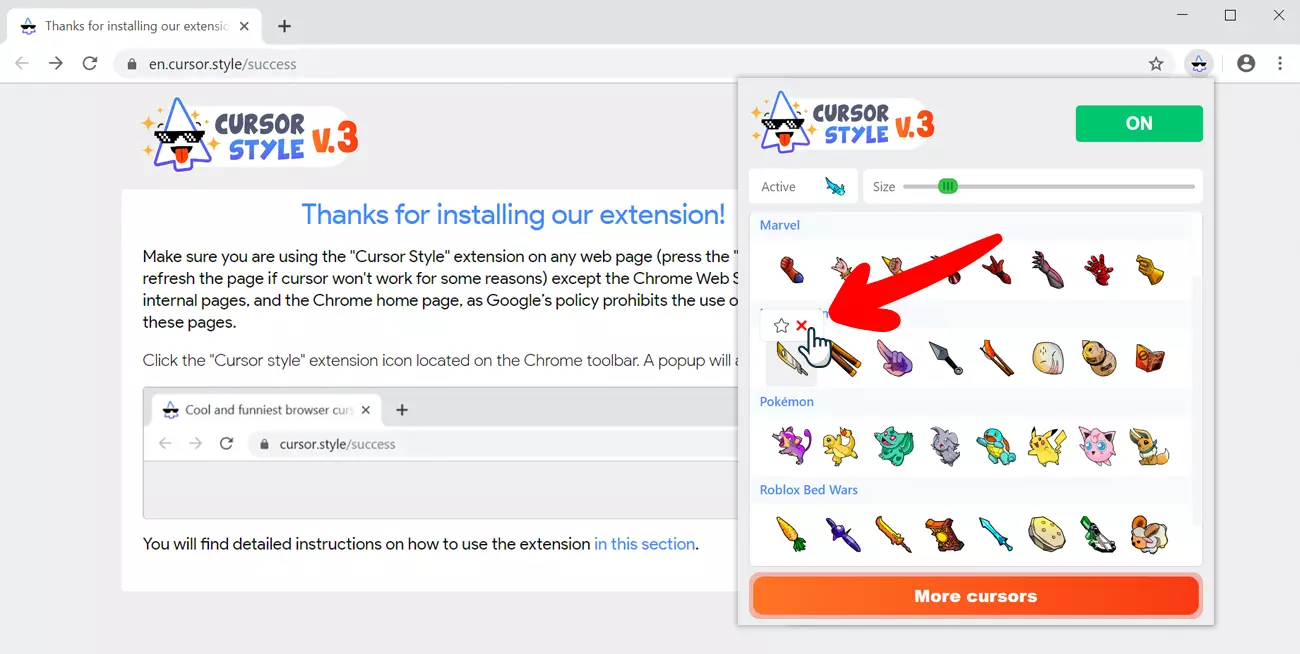
Любой понравившийся курсор можно добавить в избранные - это удобно, ведь список избранных отображается в верху основного списка. Наведите указатель мыши на понравившийся курсор и нажмите на звездочку, появившуюся над ним. Таким же образом можно удалить курсор из списка избранных.